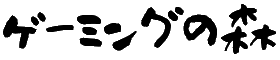- やっとmouseのゲーミングPCを購入する決心をしたのに…
- なんでこんなにカスタマイズ項目があるのよ!?
- どうすれば後悔しない選択なのか分かんないよ…
マウスコンピューターのゲーミングPC注文画面でカスタマイズ項目の多さに、どれを選んだらよいか判断できず、結局、購入をあきらめてしまうケースが少なくありません。
 うさ先生
うさ先生初めての人は驚いちゃうレベルですよね。
そこでこの記事では、初めてのmouse製ゲーミングPCのおすすめカスタマイズを紹介します。
この記事を読めば、ゲーム初心者でも本当に必要なオプションだけを選べるようになり、余計な出費を抑えることが出来ます。
では、サクッと注文して1日でも早くゲームを楽しみましょう♬
バックエンドエンジニアとして20年プログラミングで飯を食ってきたサラリーマンパパ。仕事では数多くのPCやモニターなどを購入し、Windowsのない古の時代からコンピューターに精通。
ゲームに関してはファミコンからPSシリーズ・ゲーミングPCまでいつの時代も欲が止まらない。失敗も数多くしてきた経験と知識でゲーミングを始める方のお役に立てるよう日々精進して参ります。
ちなみに、子供には高校入学と同時にゲーミングPCを与え、立派なゲーム廃人に育てています(笑)。さらに自分用にはパーツをそれぞれ購入し、ゲーミングPCを自作して使用中~♬
マウスコンピューターのおすすめカスタマイズ一覧
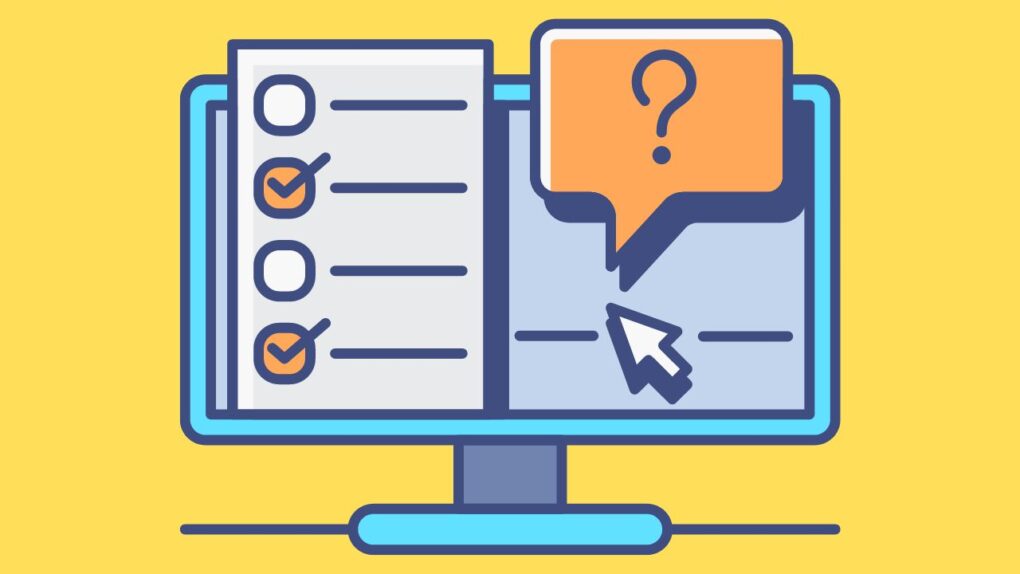
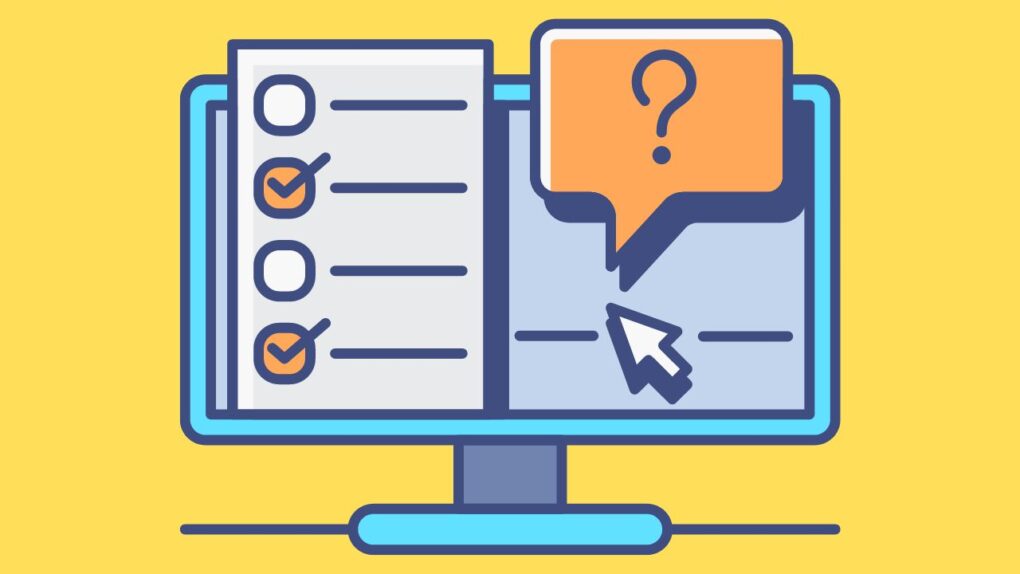
初めてBTOパソコンを買う人は、カスタマイズ項目の多さに驚くことがよくあります。



マウスコンピューターも例外ではありません。
以下が、マウスコンピューターのカスタマイズ項目一覧です。
- OS
- オフィスソフト
- CPU
- CPUファン
- CPUグリス
- メモリ
- SSD (M.2)
- 外付けストレージ
- 光学ドライブ
- 光学ドライブ(外付け)
- カードリーダー
- 電源
- UPS
- グラフィックス
- 配信・実況向けデバイス
- LAN
- 無線LAN
- 外付け拡張デバイス
- 拡張カード2
- マザーボード
- ケース
- サウンド
- キーボード
- マウス
- マウスパッド
- ペンタブレット
- スピーカー
- ヘッドフォン
- ゲームコントローラ
- WEBカメラ(オプション)
- ウイルス対策・セキュリティソフト
- ソフトウェア1(プリインストール)
- ソフトウェア2(バンドル)
- 壁紙
- 出荷日調整サービス
- パソコン引越しソフト
- パソコン下取りサービス
- データ復旧サービス
- 各種出張サービス
- サポート
- 電話サポート
- 破損盗難保証サービス
- モニタ
- モニターアーム
- プリンタ
- ブロードバンドルーター
- HUB
- ゲーミングチェア
- USB周辺機器
- LANケーブル
- サプライ
なんと51項目!
とは言え、純粋にゲームをしない人にとっては、不要な項目もたくさんあります。
ここでは、自宅にLAN環境(インターネットができる環境)がある想定で、先に[標準]のままでよい項目や[不要]の項目を教えちゃいます。



私が初心者の立場なら以下のようにカスタマイズします。最終的には自己判断してください。
※1:欲しくなったらAmazonとかで買えるモノ。
- OS[標準]・・・Windows 11 Home 64ビットでOK。
- オフィスソフト
- CPU
- CPUファン
- CPUグリス
- メモリ
- SSD (M.2)
- 外付けストレージ[標準]・・・なしでOK。※1
- 光学ドライブ・・・最近は非搭載が普通です。
- 光学ドライブ(外付け)[標準]・・・なしでOK。※1
- カードリーダー[不要]・・・なしでOK。※1
- 電源
- UPS[標準]・・・停電時にPCの電源を落とさない為のバッテリー。なしでOK。
- グラフィックス
- 配信・実況向けデバイス[標準]・・・無しでOK。※1
- LAN・・・オンボードLANが普通です。
- 無線LAN
- 外付け拡張デバイス[標準]・・・なしでOK。※1
- 拡張カード2[標準]・・・なしでOK。※1
- マザーボード・・・変更できないはず。
- ケース
- サウンド・・・変更できないはず。
- キーボード
- マウス
- マウスパッド
- ペンタブレット[標準]・・・なしでOK。※1
- スピーカー
- ヘッドフォン
- ゲームコントローラ[標準]・・・なしでOK。※1
- WEBカメラ(オプション)[標準]・・・なしでOK。※1
- ウイルス対策・セキュリティソフト[標準]・・・不要。Windows標準の「Windows Defender」でOK。
- ソフトウェア1(プリインストール)[標準]・・・Steamクライアントソフトあり。
- ソフトウェア2(バンドル)[標準]・・・なしでOK。※1
- 壁紙[標準]・・・なしでOK。
- 出荷日調整サービス[標準]・・・なしでOK。
- パソコン引越しソフト[標準]・・・なしでOK。やりたい人はUSBメモリ買ってデータ移動してね。
- パソコン下取りサービス[標準]・・・なしでOK。下取りしてほしいPCがある人はどうぞ。
- データ復旧サービス[標準]・・・なしでOK。心配してもキリがありません。
- 各種出張サービス[標準]・・・なしでOK。必要性がある人はどうぞ。
- サポート[標準]・・・標準でも十分な対応。不安ならお好きなものをどうぞ。
- 電話サポート[標準]・・・標準でも十分な対応。不安ならお好きなものをどうぞ。
- 破損盗難保証サービス[標準]・・・なしでOK。不安ならお好きなものをどうぞ。
- モニタ
- モニターアーム[標準]・・・なしでOK。※1
- プリンタ[標準]・・・なしでOK。※1
- ブロードバンドルーター[標準]・・・なしでOK。※1
- HUB[標準]・・・なしでOK。※1
- ゲーミングチェア
- USB周辺機器[不要]※1
- LANケーブル
- サプライ[不要]・・・ディスプレイ用のケーブルはモニターを買えば付属している。※1
上記で[標準]や[不要]以外の項目について、それぞれ詳しく解説をします。
2.オフィスソフト
現時点でExcelやWordを使う予定がない人は[標準]の無しでOK。必要になったらAmazonで買いましょう。
使う予定のある人は、PowerPointが必要かどうかで、「Office Personal 2021」と「Office Home and Business 2021」どっちにするか選択しましょう。
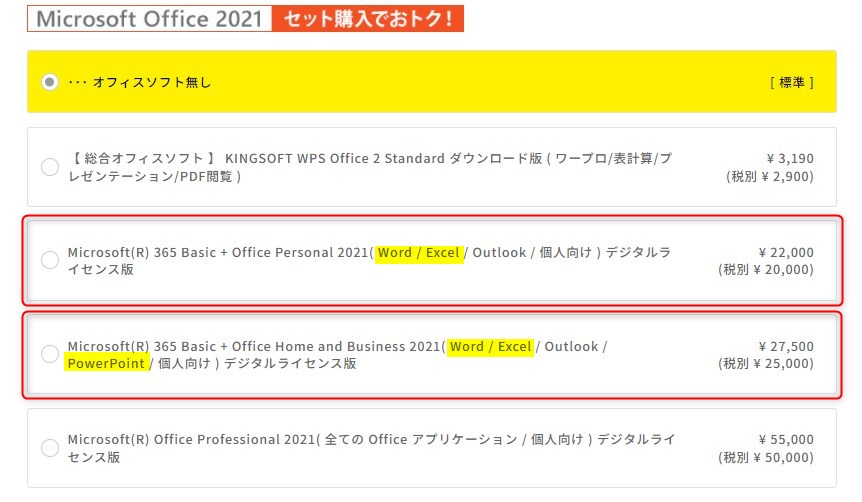
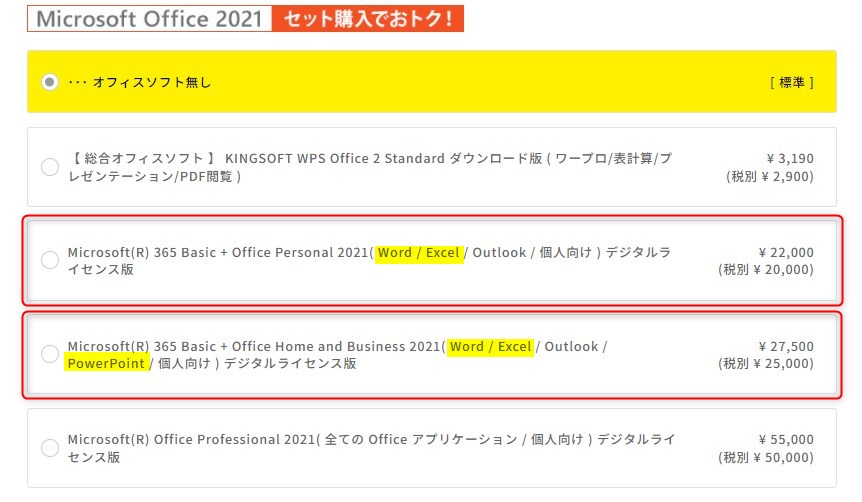
ちなみに安い「KINGSOFT WPS Office」はMicrosoft製ではないので、本家Officeで作成したグラフなど正常に表示しない可能性があります。とは言えプライベートで使う分には十分な機能。私も安いから使っています。
3.CPU
基本[標準]のままでOK。
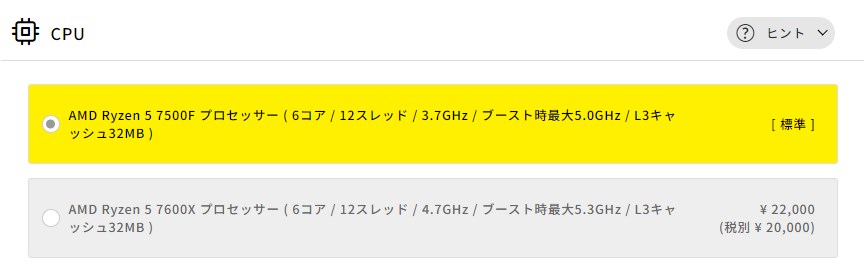
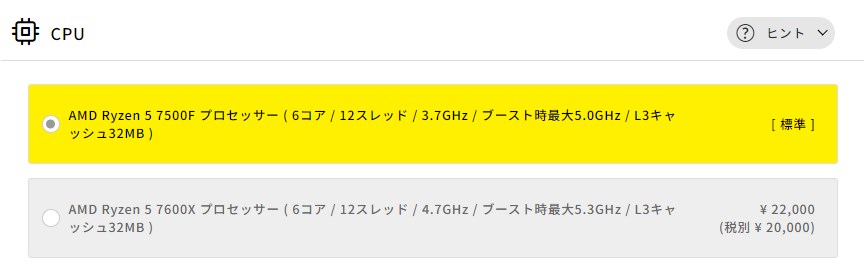
CPUをアップするなら、PCのモデル自体を再検討した方がよい。
4.CPUファン
エアコンのある部屋なら[標準]でOK。私も[標準]で買いました。
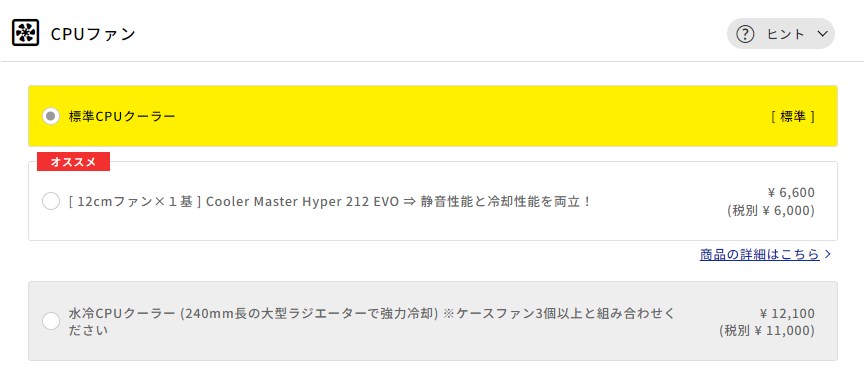
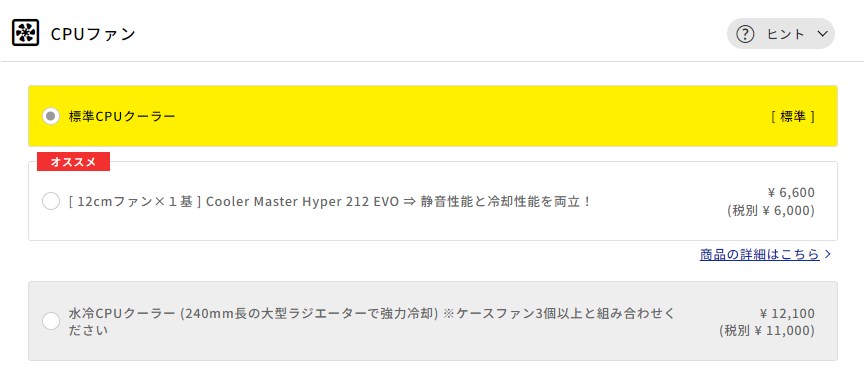
夏場が心配なら1つ上げてもよい選択です。どれを選んでも保証は変わりません。
5.CPUグリス
CPUグリスはメーカーがPC組み立て時にCPUとファンの間に塗るペースト状の液体で、CPUの熱を効率的にファンに逃がす役割です。
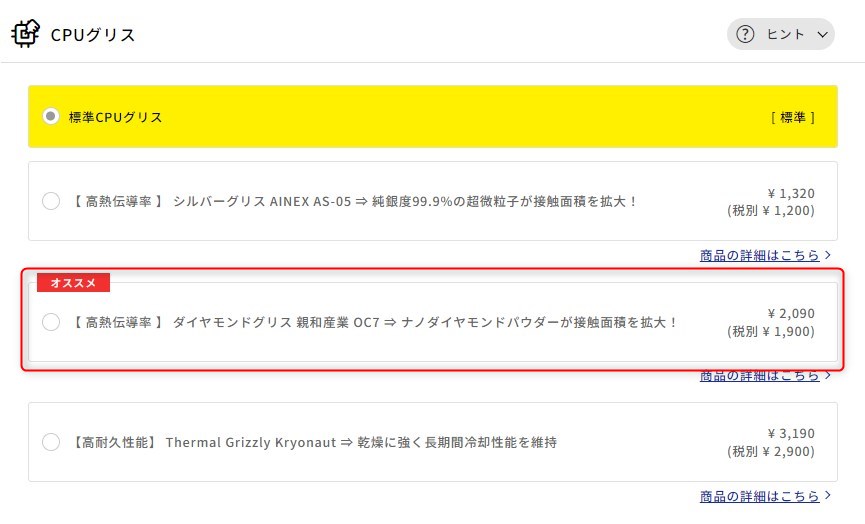
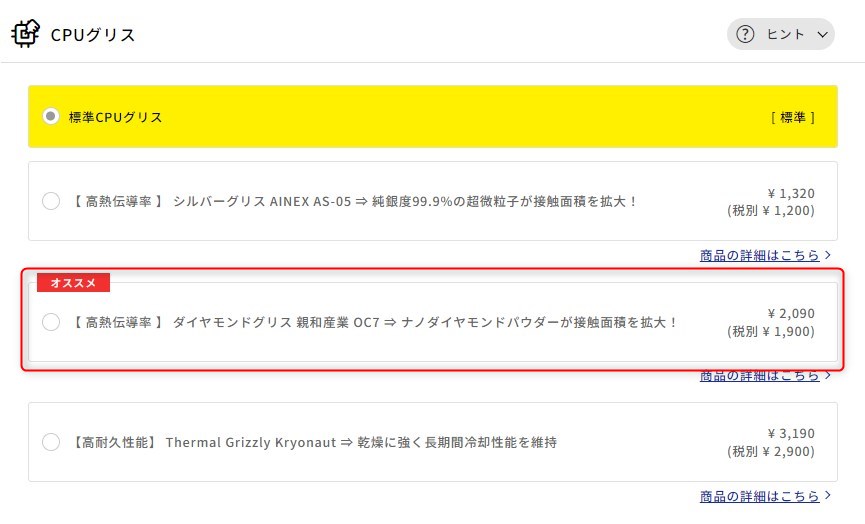
基本[標準]のままでOK。冷却効果を少しでも上げたいのなら中途半端はやめて、私も選択した「ダイヤモンドグリス」がおすすめ。
6.メモリ
実際、16GBあればほとんどのゲームが快適にプレイできます。息子のPCは16GBであらゆるゲームを楽しんでますが、まだ増設したい状況にはなっていないです。
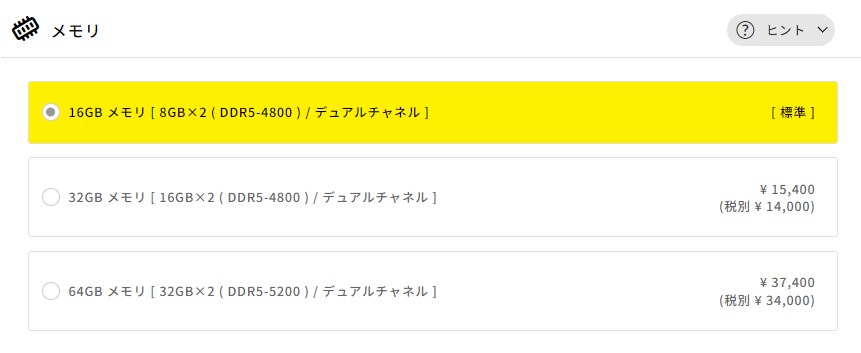
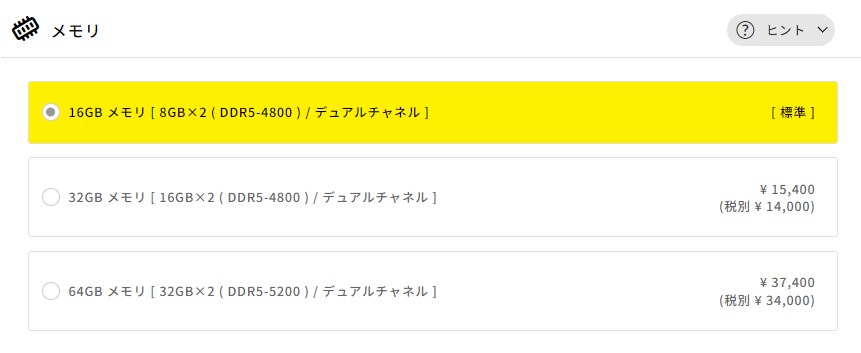
とは言え、心配な人や、自分で増設する自信のない人は、32GBにしておくのはあり。ちなみに話題のゲーム「パルワールド」は推奨32GBなので、こう言ったゲームが今後増えるかもです。
7.SSD (M.2)
基本、1TBあれば十分です。同じ1TBのオプションがありますが、標準の1TB(NVMe SSD M.2)でOK。
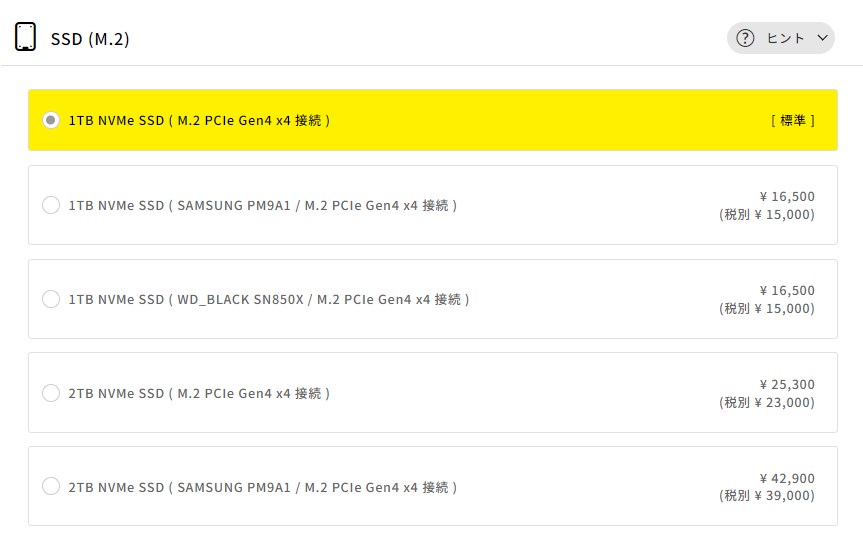
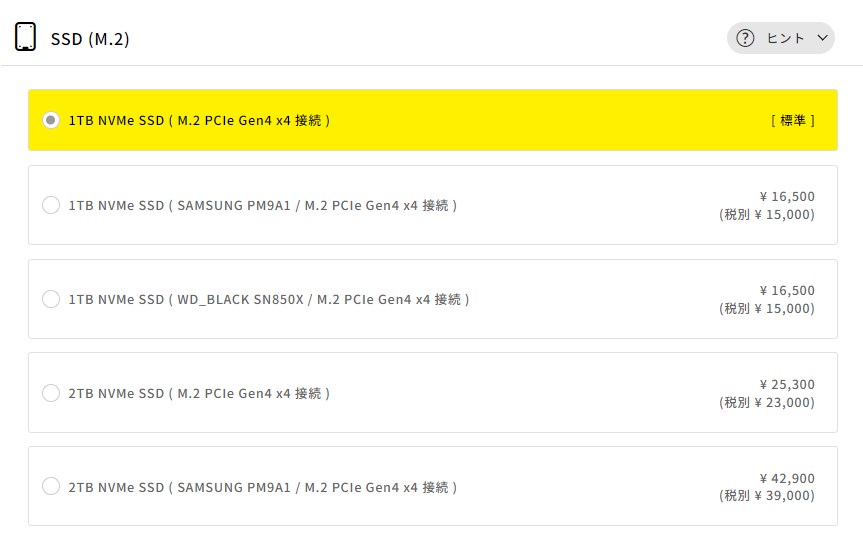
500GBが標準のモデルは少ないので、1TBにアップしましょう。
12.電源
基本、適切な電源が選定されている[標準]のままでOK。
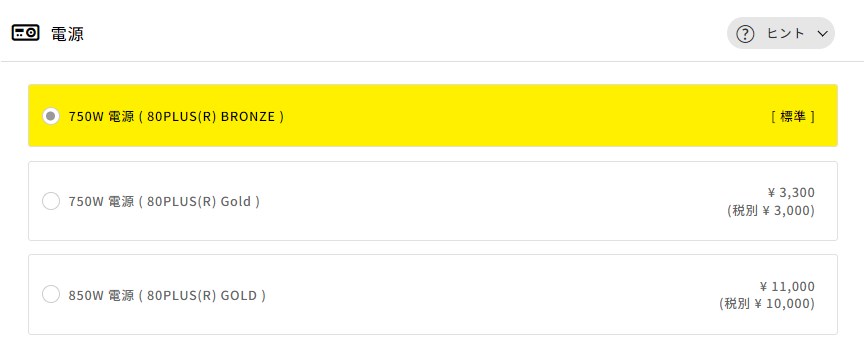
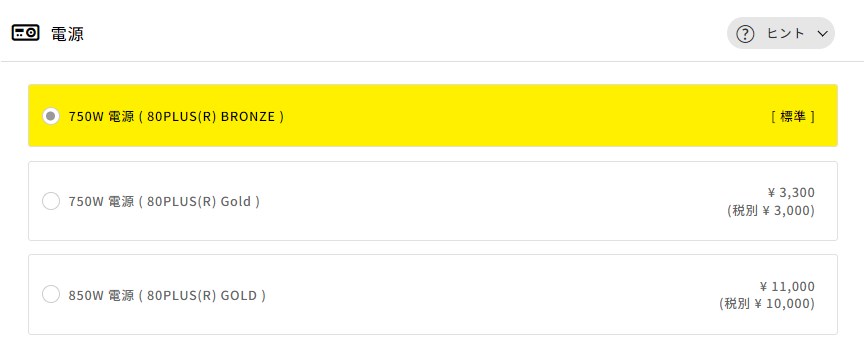
今後、CPUやグラフィックカードを自分でアップグレードしたい上級者は、アップしておきましょう。
14.グラフィックス
ゲーミングPCとして一番重要なパーツですが、たぶん選択肢は1つしかないですよね。


グラフィックカード(GPU)を変更したいなら、PCのモデル自体を再検討しましょう。
17.無線LAN
自宅に無線LAN(Wi-Fi)しかないなら、絶対に必要です。インターネットに繋げないとゲームで遊べません。また、使うデバイスによってBluetoohも必要なケースがあるので、これは有りにしましょう。
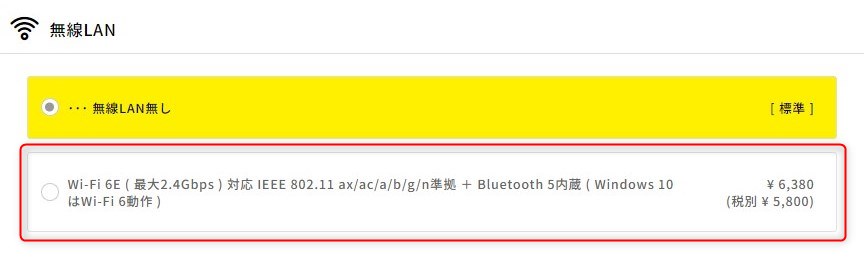
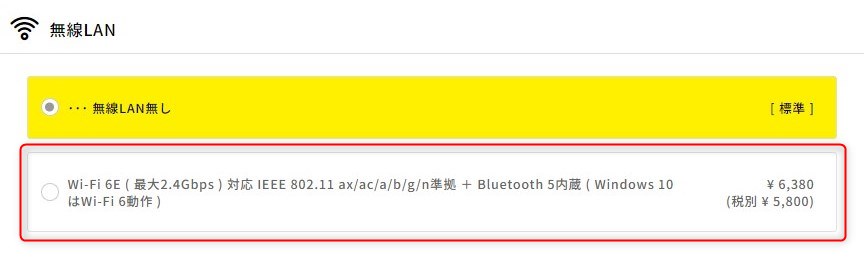
でも、有線・無線どちらでもいける場合は、LANケーブルで接続をしましょう。有線の方がゲームプレイ中の遅延が少なくなります。
21.ケース
基本、[標準]でOK。
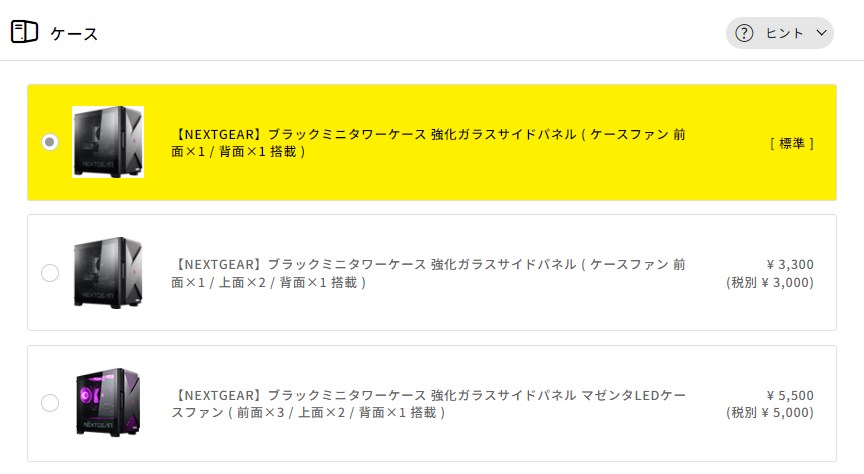
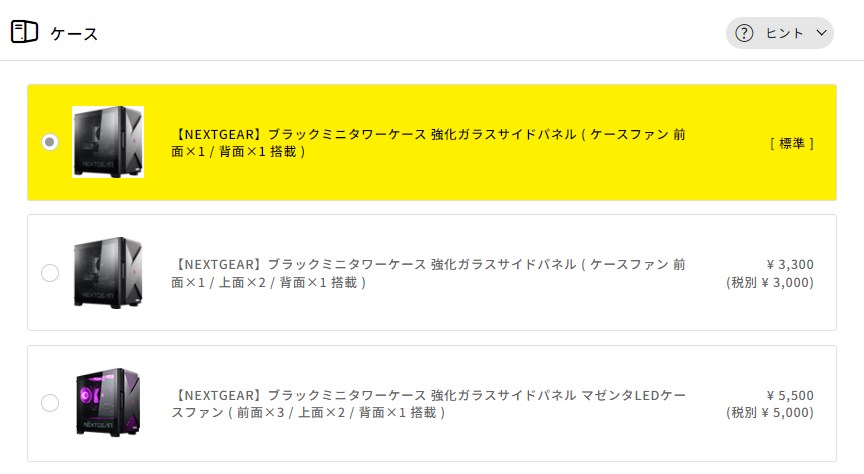
光らせたい人は、お好きな色をどうぞ。
23.キーボード
ゲーミング用にキーボードを選ぶなら、普通のキーボードと構造が同じ「メンブレン」タイプはやめましょう。
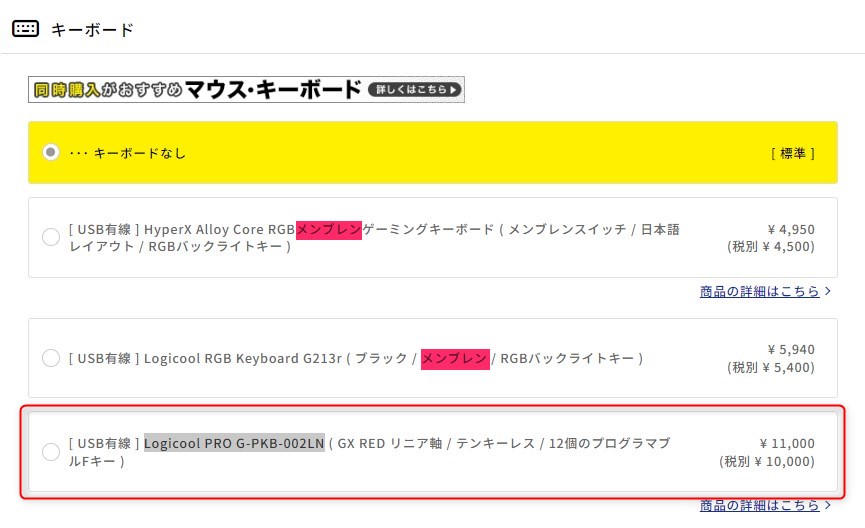
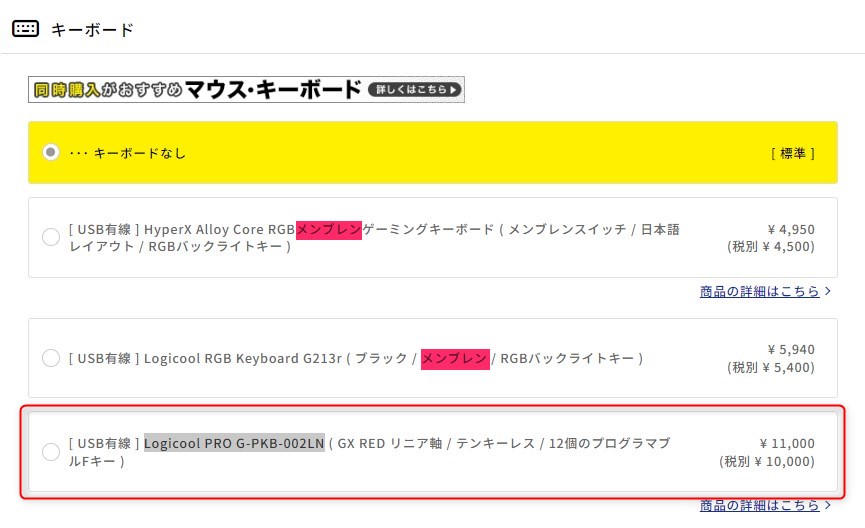
LogicoolのPRO G-PKB-002LNは、静音で人気の赤軸が使用された「メカニカル」タイプで評価も高くおすすめ。Amazonより安かったら一緒に買うのはありですね。
もうちょっと安く抑えたければ、エレコムのVK300Tでも初心者には十分な性能です。
ちなみに茶軸もそんなにうるさくはないです。青軸はカチカチがゲーム仲間にも聞こえて迷惑なレベルなのでやめましょう。
24.マウス
初心者ならLogicool G304で十分な性能です。
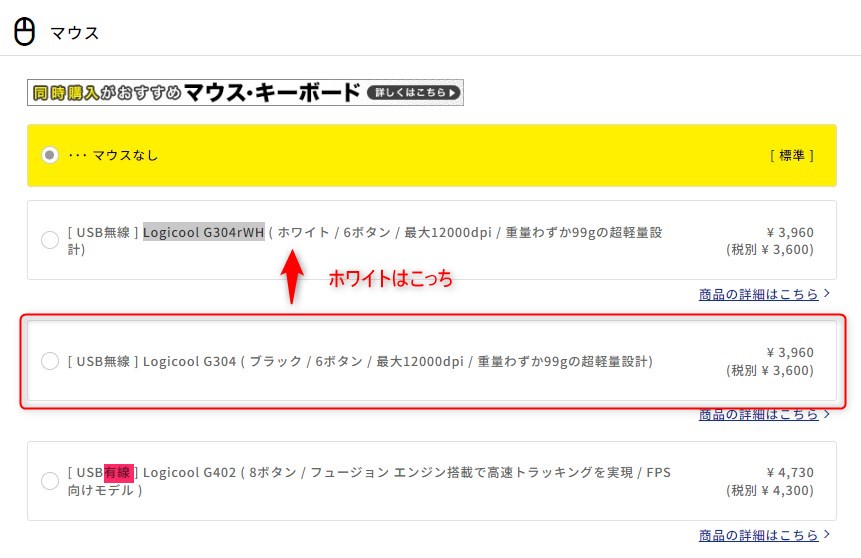
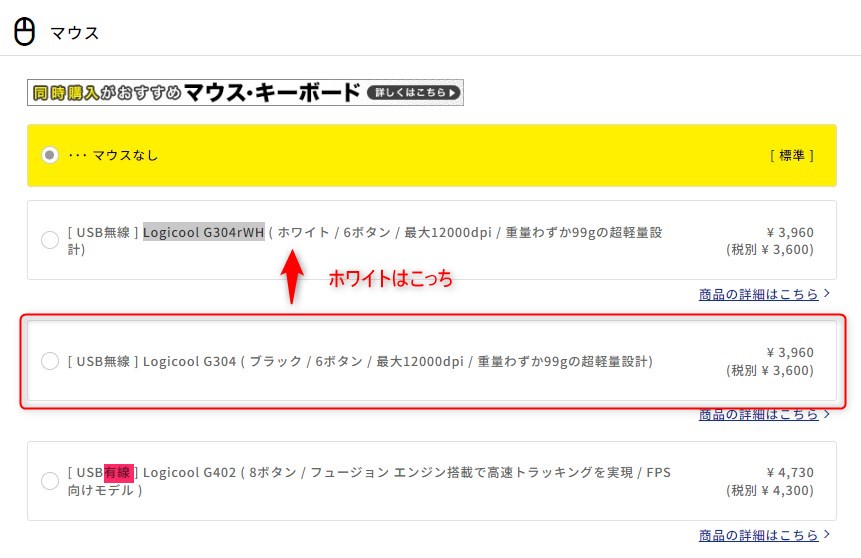
Amazonより安いなら買いです。
高価なモデルでもよいですが、使いやすい無線にはこだわりましょう。
25.マウスパッド
ゲーミングマウスパッドは必須です。マウスの滑りがよくないといけません。
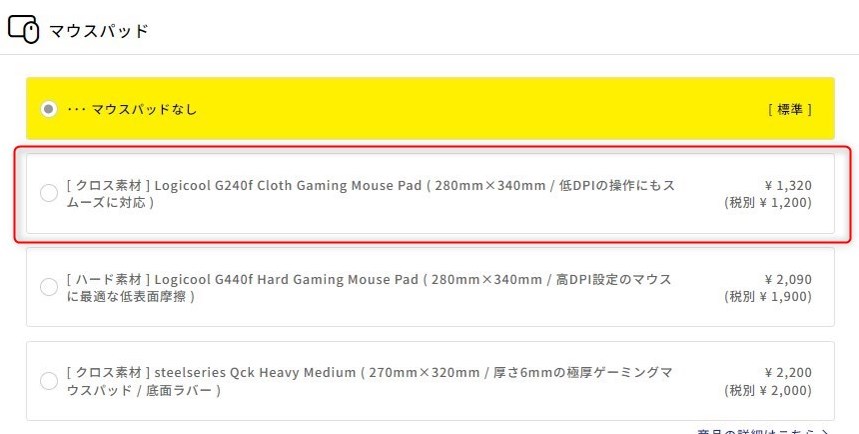
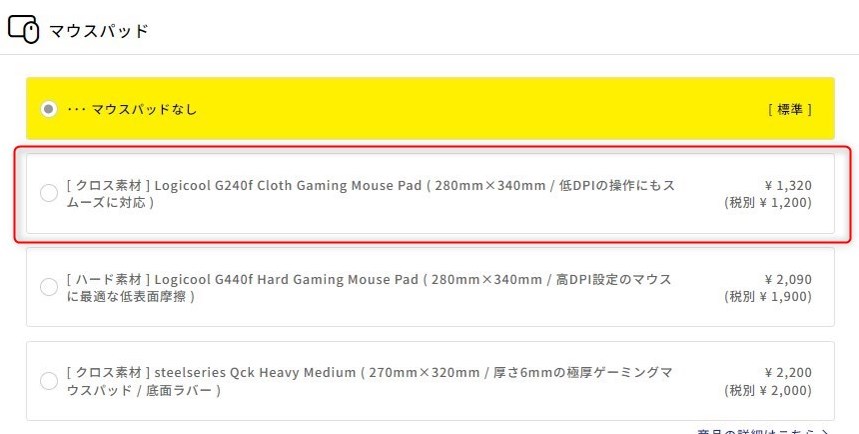
Logicool G240fでも十分快適なので、まずはコレでOK。
27.スピーカー
ゲームプレイでは通常、ヘッドフォン(ヘッドセット)を使用するのでスピーカーは不要です。
とは言え、YouTubeとか観たりするときはスピーカーがあると便利。(ゲーミングモニターはスピーカーが内蔵していないモデルが多く、内蔵していても音がイマイチだったりします)
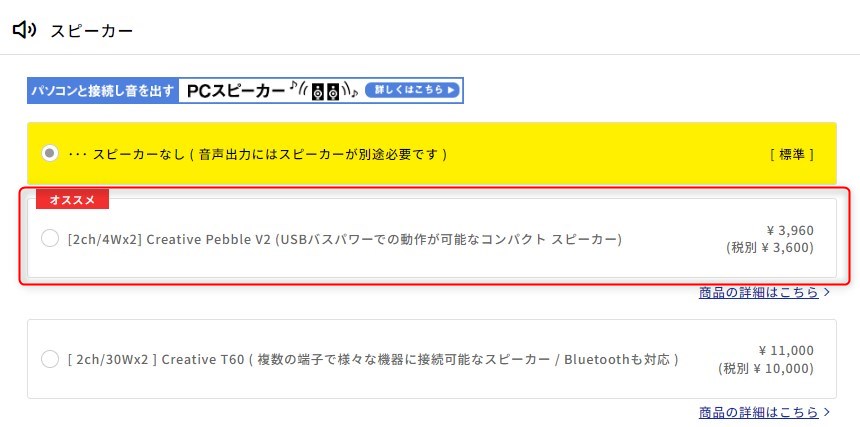
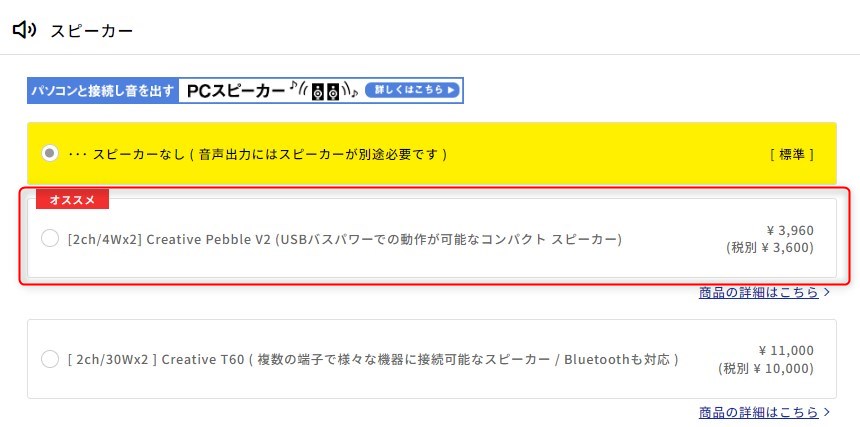
我が家も使っているCreativeのPebble V2はお値段以上の音質で見た目もカッコよく、初めてのPCスピーカーとしておすすめです。
28.ヘッドフォン
ガチでApex LegendsやFORNITEなどのバトルロワイアルゲームをするなら、安物のヘッドセットはやめましょう。
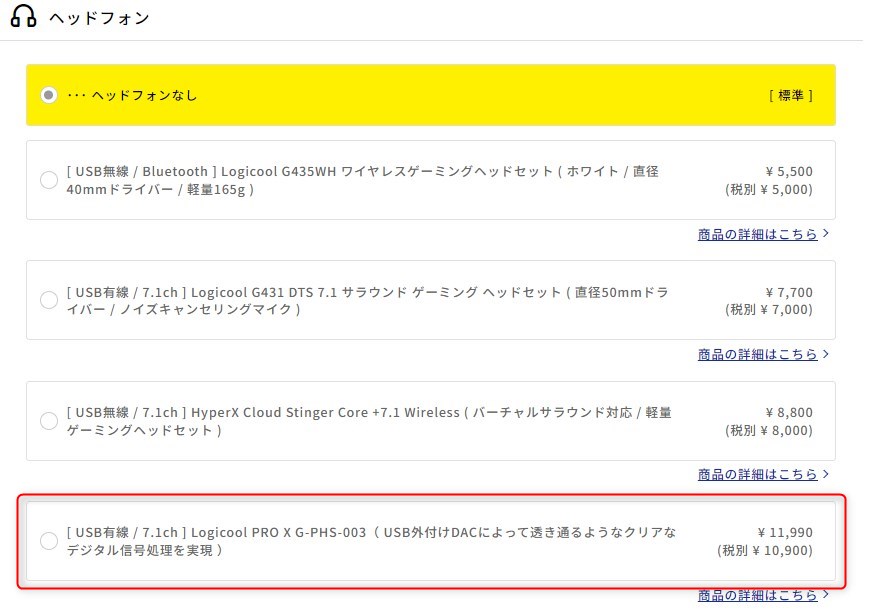
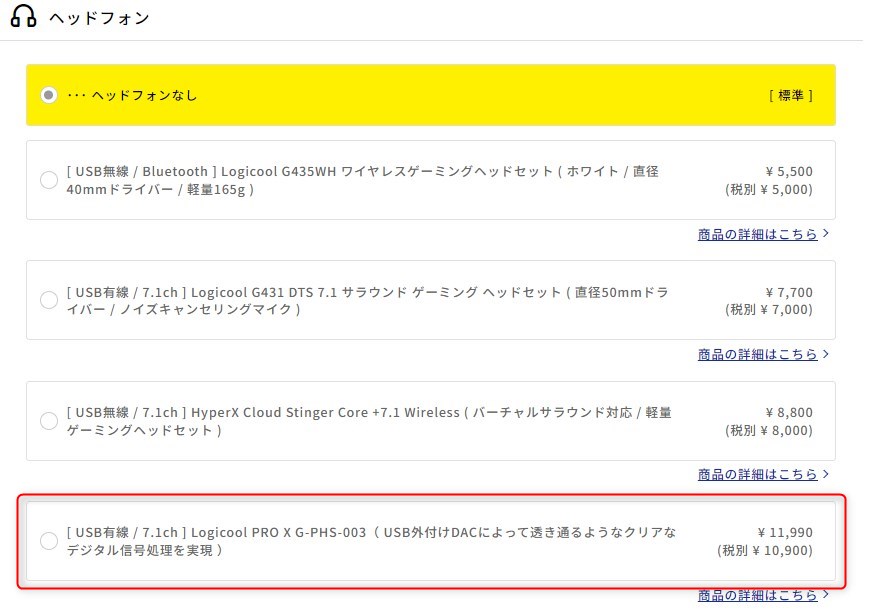
LogicoolのPRO X G-PHS-003なら、プロゲーマーも使用するレベルでよい選択です。
もうちょっと安く抑えたなら、息子も使っているUSBサウンドカード付のRazerのBlackShark V2が付け心地も最高でおすすめ。
43.モニタ
リフレッシュレートの高いゲーミングモニターは必須です。
mouseはiiyamaと言うモニターブランドを持っており、ゲーミングモニターの性能も優秀。
よって、PCと一緒にオプションとして選択すれば保証されるのでおすすめです。
FPSゲーム中心なら画面全体が見渡し易い23.5インチのこちらの165Hzモデルを選びましょう。


私のように迫力重視の方は27インチもありです。
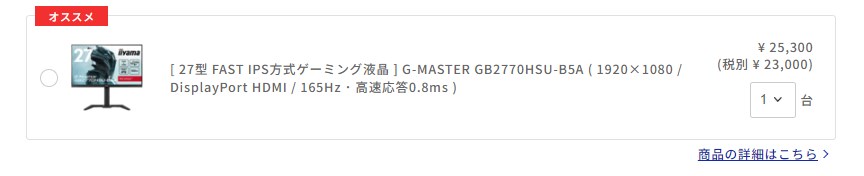
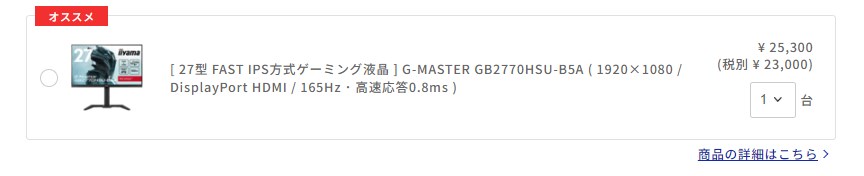
好きなメーカーを選びたいのなら、こちらの記事を参考にどうぞ。


48.ゲーミングチェア
とりあえず、今、持っている椅子でOK。
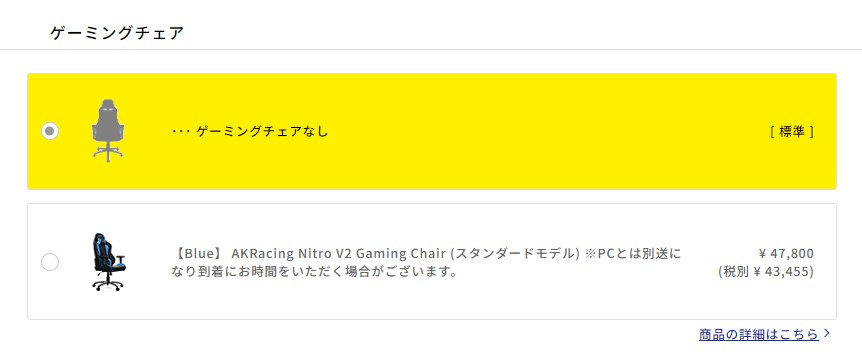
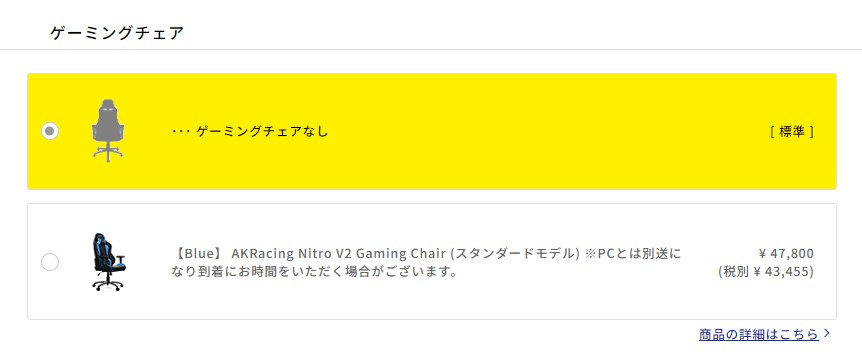
ゲーミングチェアが気になったら、こちらの記事を参考にしてください。


50.LANケーブル
オプションのLANケーブルはコスパがいいので必要な人にはおすすめ。
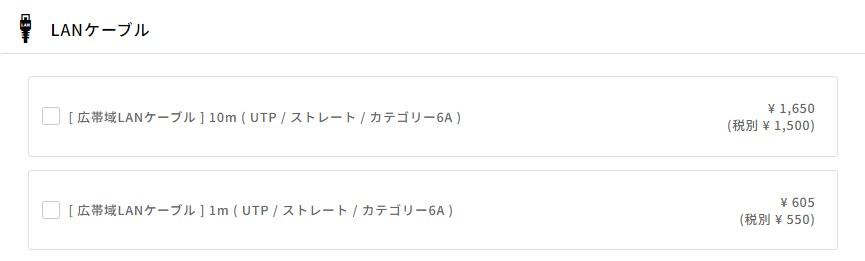
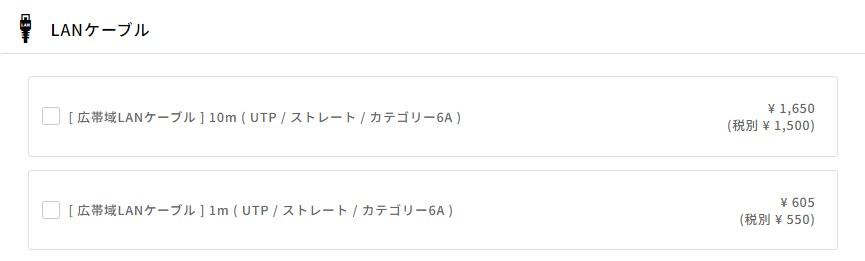
長さに注意しましょう。
まとめ.PCのカスタマイズは本当に必要な分だけにしましょう


この記事ではマウスコンピューター製ゲーミングPCのおすすめカスタマイズを紹介しました。



お疲れ様です!
保険のように心配だなと思ってオプションをどんどん追加していくと積み重ねでめっちゃ高額になってしまします。
マウスコンピューターのメリットは標準のままでも性能が確保されていて、しっかりとしたアフターサービスが受けられるところ。


ぜひ、本記事を参考にあまり悩まずにオプションを決めて、早くゲームを楽しめるようにしてください。
じゃあ、またね。